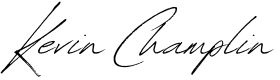To use the “Chamber of Commerce Management” plugin, follow these steps:
Step-by-Step Installation and Usage Guide
- Download or Clone the Plugin
- Download the plugin files as a ZIP archive or clone the repository if it’s hosted on a platform like GitHub.
- Upload the Plugin to Your WordPress Site
- Log in to your WordPress admin dashboard.
- Navigate to
Plugins>Add New. - Click
Upload Plugin. - Select the downloaded ZIP file and click
Install Now. - Once installed, click
Activate.
- Configure Plugin Settings
- Navigate to
Settings>COC Settings. - Configure the plugin settings as needed. For example, you can set the example setting provided in the settings page.
- Using the Membership Management Module
- Navigate to
Membershipin the admin menu. - To add a new member, click
Add Newunder theMemberssection. - Fill out the member details and publish the member.
- Use the
[coc_member_directory]shortcode to display the member directory on any page or post.
- Using the Event Management Module
- Navigate to
Eventsin the admin menu. - To add a new event, click
Add Newunder theEventssection. - Fill out the event details and publish the event.
- Use the
[coc_event_calendar]shortcode to display the event calendar on any page or post.
- Using the Communication Tools Module
- Navigate to
COC Communicationin the admin menu. - Manage newsletters and other communications from this section.
- Using the Financial Management Module
- Navigate to
Invoicesin the admin menu. - To add a new invoice, click
Add Newunder theInvoicessection. - Fill out the invoice details and publish the invoice.
- Using the Resources and Document Management Module
- Navigate to
Resourcesin the admin menu. - To add a new resource, click
Add Newunder theResourcessection. - Fill out the resource details and publish the resource.
- Using the Advocacy and Public Policy Module
- Navigate to
Advocacy Campaignsin the admin menu. - To add a new campaign, click
Add Newunder theCampaignssection. - Fill out the campaign details and publish the campaign.
- Using the Website Management Module
- Navigate to
COC Website Managementin the admin menu. - Manage website templates and settings from this section.
- Navigate to
- Using the Data Export Feature
- Navigate to
Membership>Export Membersin the admin menu. - Click the
Export Membersbutton to download a CSV file of all members.
- Navigate to
Example Shortcodes
- Member Directory
[coc_member_directory]Use this shortcode on any page or post to display the member directory.
- Event Calendar
[coc_event_calendar]Use this shortcode on any page or post to display the event calendar.
Example Settings
To set an example setting (used in the membership module), follow these steps:
- Navigate to
Settings>COC Settings. - Enter a value in the
Example Settingfield. - Save changes.
This setting will be displayed next to each member’s name in the member directory as a demonstration of how settings can be integrated into the plugin.
Admin Menus and Pages
- Membership Management: Manage members and view the member directory.
- Event Management: Create and manage events.
- Communication Tools: Manage newsletters and communications.
- Financial Management: Create and manage invoices.
- Resources: Add and manage resources.
- Advocacy Campaigns: Manage advocacy campaigns.
- Website Management: Manage website templates and settings.
- Settings: Configure the plugin settings.
- Export Members: Export member data to a CSV file.
By following these steps and utilizing the provided shortcodes and admin menus, you can effectively manage the inner and outer workings of a Chamber of Commerce using the plugin. If you have any specific customization needs or encounter any issues, feel free to reach out for further assistance.